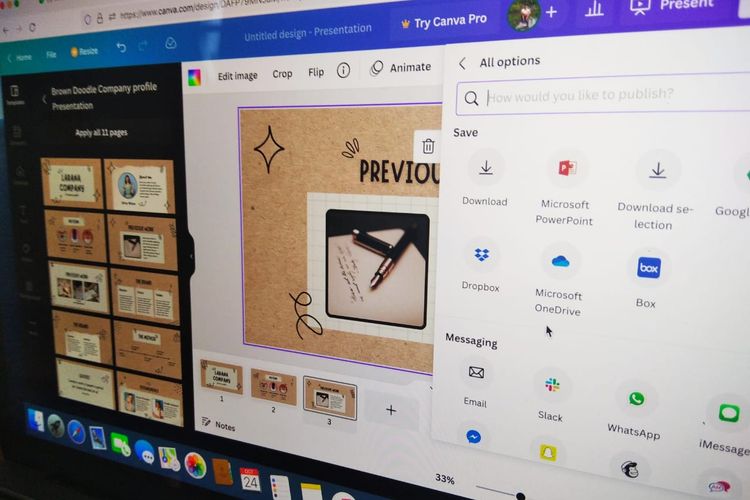
wargasipil.com – – Apakah Canva bisa untuk presentasi ? Canva adalah platform dengan layanan desain grafis yang memiliki cukup banyak fitur untuk membuat berbagai jenis konten publikasi, termasuk salah satunya adalah presentasi.
Cara membuat presentasi di Canva bisa dikatakan cukup mudah. Pasalnya, Canva memiliki bermacam-macam templat desain presentasi yang bisa dipilih dan dipakai langsung oleh pengguna secara gratis.
Dengan templat itu, pengguna tak perlu harus membuat desain presentasi dari awal. Bila hendak membuat presentasi di Canva , silakan simak langkah-langkahnya di bawah ini.
Cara membuat presentasi di Canva
- Kunjungi website ini , melalui browser untuk mengakses Canva.
- Sebelum mengakses fiturnya, usahakan telah login akun di Canva terlebih dahulu.
- Bila telah login, silakan klik menu “Presentations” atau “Presentasi” untuk mulai membuat desain presentasi.
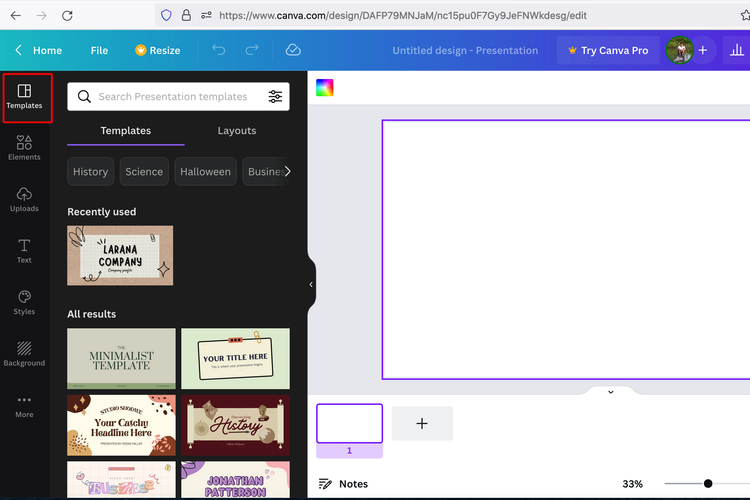 Ilustrasi cara membuat presentasi di Canva.
Ilustrasi cara membuat presentasi di Canva. - Setelah muncul halaman pembuatan presentasi, klik opsi “Template”.
- Cari dan pilih templat presentasi yang sesuai dengan kebutuhan.
- Tambahkan templat tersebut ke halaman pembuatan presentasi.
- Masukkan konten yang ingin dimuat dalam presentasi itu.
- Selesai, kini pengguna telah berhasil membuat presentasi di Canva.
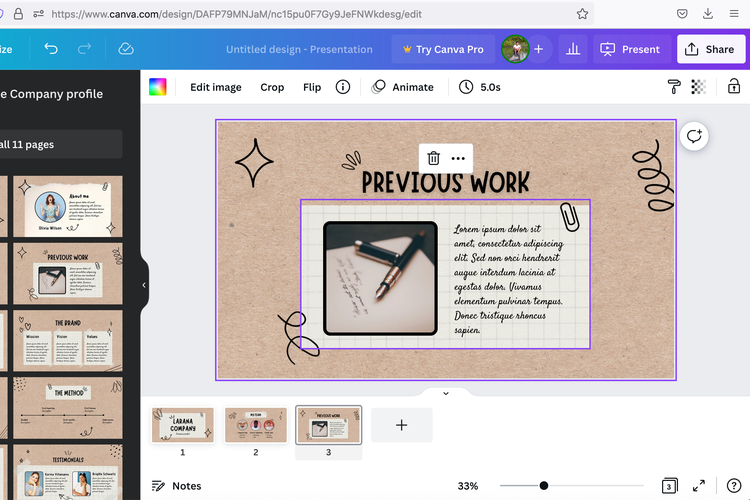
Itulah cara membuat presentasi di Canva . File presentasi di Canva yang selesai dibuat itu dapat disimpan (save) ke dalam berbagai format, termasuk Microsoft Power Point atau yang biasa disingkat PPT.
Lantas, bagaimana cara mengubah Canva ke PPT ? Untuk save Canva ke PPT, caranya bisa dilakukan dengan mengetuk menu “Share”. Untuk lebih lengkapnya, berikut adalah penjelasan lengkap seputar cara save Canva ke PPT.
Cara save Canva ke PPT
- Pada halaman pembuatan presentasi, silakan klik menu “Share”.
- Kemudian, pilih opsi “More”.
- Lalu, gulir ke bawah hingga menemukan kolom “Save”.
- Di kolom tersebut, cari dan pilih opsi penyimpanan file presentasi Canva ke “Microsoft Power Point”.
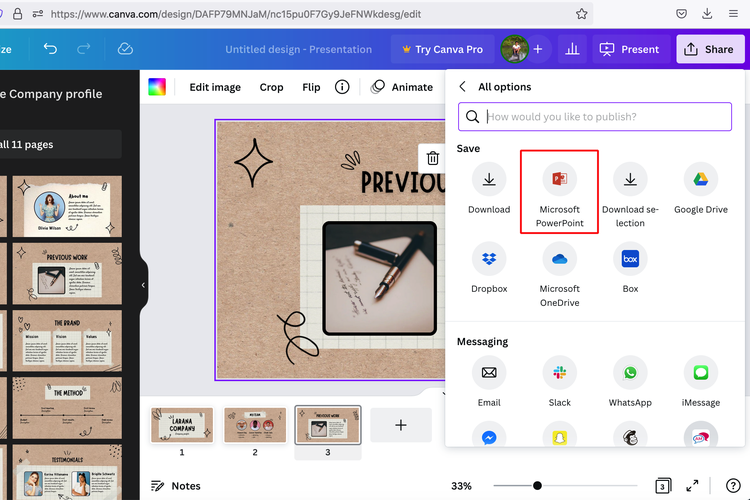 Ilustrasi cara save Canva ke PPT.
Ilustrasi cara save Canva ke PPT. - Pilih bagian presentasi yang hendak disimpan ke PPT (simpan semua atau sebagian) dan klik opsi “Download”.
- Terakhir, tunggu beberapa saat hingga file presentasi di Canva berhasil diunduh dan disimpan dengan format PPT.
Cukup mudah bukan untuk save Canve ke PPT? Sebagai informasi tambahan, cara di atas dijajal pada Canva versi website. Bila mengakses lewat Canva versi aplikasi, mungkin bakal beda urutan cara dan letak opsinya.
Demikianlah penjelasan seputar cara membuat dan menyimpan file presentasi di Canva ke PPT, selamat mencoba.